この形式の特徴は第1セッションに音楽CD(CD-DA)を焼き第2セッションにPCで読めるデータを書き込む事です。
方法は
①焼きソフトの「CDエクストラ」形式の設定で1回で焼く
②音楽CD部分を先に焼いておいて、データ部分を後で追記する(2回に分けて焼く)
結果はいずれも同じになりますが、データ部分のロングファイル名の使い方やギャップの取り方が焼きソフトで異なってきます。
ここでは前項までで作成したWAVファイルと画像データを使って焼いてみます。使用ソフトはEasyCD4です。
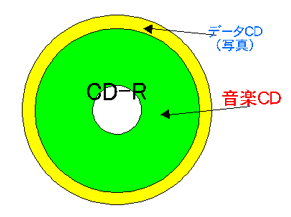 |
焼きソフトの「CDエクストラ」機能は音楽とデータが別セッションに書き込まれるので、「トラックアットワンス」で「CDをクローズしない」に設定して、最初「音楽CD」形式、2回目以降を「データCD」形式で追記していくのと結果的に同じになる。 |
[①メニュー選択]
EasyCD4では起動画面で図1のように①Easy CDを起動後、ファイルメニューから「CDレイアウトの新規作成」→「CDエクストラ」を選択。
下記図2のように黄色の□をクリックし、スキャンしたJPEG画像を↓へドラック&ドロップします。
CDplusフォルダが最初から入っているが、削除しても構わない。
下記図3のように黄色の□をクリックし「音楽CDレイアウト」を選んで、WAVファイルを↓へドラック&ドロップします。
[④CDの焼き方の設定]
あとは「CDの作成」ボタンを押して「トラック・アット・ワンス」→「CDをクローズする」の指定をすればOKです。セッションは2つに分かれますのでディスク・アット・ワンスは指定できません。
設定画面はPart3「圧縮ファイルをCD-Rに焼く」を参照して下さい。
[他のソフトでは]
B's Gold、WinCDRでは、いずれもCDエクストラ形式で焼く設定ができます。
ただしWinCDRでは「Mixed Mode CD」というそうです。EasyCD4では「ミックスモードCD」は「CDエクストラ」と厳密に区分されているので注意が必要です。
注
※使用する焼きソフトによって設定方法がかなり異なります。各ソフトのヘルプやマニュアルを参照して行わないと、データ信号がオーディオ機器で再生される可能性があります。気をつけて下さい。
※データCD(画像部分)のファイル名指定はEasyCD4ではISO9660固定です。B'sではジュリエットの指定ができるようです。
■サムネイル画像は元の画像とリンクされているためファイル名が変化するとリンクが切れてしまい画像が表示できません。
■その場合はデータCDの方をジュリエットで焼いて後で音楽CDに追記していきます。
この方法では順番を間違えると音楽CDとして再生できません。
①音源元のWAVファイルを「トラックアットワンス」「CDをクローズしない」に設定して「音楽CD」形式で焼く。
※この設定画面は「圧縮ファイルをCD-Rに焼く」の図EC-3をご覧ください。
焼き終わったら念のためオーディオ用CDプレーヤー(PC以外)で再生してみる。
②確認後、「データCD形式」にして画像やリンクされているHTMLファイルを追加して①と同じ「トラックアットワンス」の設定で焼きます。今後追加しなければ「CDをクローズする」にします。
書き込む前に『このCDはブランクではありません。新しいボリュームをCDに追加しますか?』と聞いてきますのでもちろん「はい」をクリックします。
■これでCDエクストラと同様の形式ができます。アナログLPやその復刻CDでは1枚をCD-Rに焼いただけでは相当空き容量があるので管理人は結構この方法で、後でデータを焼いたりしています。
■但し追記できるのは「データCD」部分、すなわちPCで読める部分だけです。「音楽CD」形式で追記してもCDプレーヤーでは最初焼いたセッションしか再生できませんので注意が必要です。HDの容量が足らない方は未編集の音源ファイルをWAVのままデータCDとして焼いておくと便利です。
Easy CDのデラックス版には「セッションセレクタ」というソフトが独立して付属しています。方法は簡単でソフトを起動するまでもなくWindowsのエクスプローラを使ってオーディオCDをセレクトすればアクセスできます。
※この設定画面は「圧縮ファイルをCD-Rに焼く」の追記したセッションより前のセッションの再生をご覧ください。
※他にもPCでCD-DA部分を認識させたりWAVE変換できるソフトがあると思います。管理人は「セッションセレクタ」しか使用していないので、他のソフトの機能は十分理解している訳ではありませんのであしからず。。。
■音楽CD部分はTAOで焼いていますのでギャップが2秒入ります。そのためライブ盤には不向きです。今回のようにシングルのオムニバス盤に特に適していると思います。アナログ盤では曲が始まる前の無音部分を「波形編集ソフト」でカットしておかないと曲間が長くなってしまうことがあるので注意して下さい。
■音量調整をしてあるのでアナログ・デジタル混合でも聞きやすくなっていると思います。特に全体を-13~-14dbくらいに設定すると、スクラッチさえなければアナログ盤も市販音楽CD並みの音量で再生することができます。
[画像部分のチェック]
■PCのCD-ROM/R/RWドライブに入れてエクスプローラで画像を開くと2000/MEではサムネイルが表示されるはずです。
■一方Windows98では画像が表示できるように設定してもそのままでは開きません。Windows95では最初からサムネイル機能はありません。
[2]で説明したようにHTMLで画像のサムネイルを作成したモノを焼いておけばブラウザで見ることができます。
■サムネイルからリンク画面が表示されない場合はISO9660の設定でロングファイル名が8文字に変化していないか確認。CDエクストラでジュリエットに変更できない場合は音楽CDと別にTAOで焼く必要があります。
最も再生する機会の少ないシングル盤も、こうやって整理しておくとEPもCDも立派に蘇生させることができますよ。アナログ盤のスクラッチノイズの多寡は、その曲に対する自分のお気に入り度のバロメーターでもあります。ぷちぷちバリバリいう音もまた一層の懐かしさを引き立てるスパイスかも(^^;