

| PC録音用ソフトの設定と再生チェック | ||
| アナログ音源のデジタル化はサウンドカードなどのオーディオデバイスを介して「録音用ソフト」で行う事になります。 サウンドカードの設定と確認は録音用ソフトの設定と交互に行います。 ここでは録音用ソフトの設定と録音後の再生チェックについて説明します。 最も重要な作業は録音レベルの設定ですが、ソフトによっては直接音量をコントロールできるものがあります。しかしサウンドカードから取り込む場合は複数の入力ラインがONになっている可能性もありますので必ずオーディオプロパティの設定画面は確認して下さい。 |
||
| POINT | ||
| ■録音レベルは「歪まない範囲内で最も高く設定」←言うのは簡単だが最も難しい(^^; ■まとめて取り込むためにHDDに十分な空きを作っておく ■ソースごとに入力レベルが異なるので、そのつど最適なレベルに調整する。テープ録音より、やや控えめのレベル設定にする。 ■ここまでの作業は「録り直し」ができるので納得がいくまでテスト入力する ■録音時に「トラック分割」をするか、デジタル化してから分割するかは録音ソースによって決める ■デジタル化後処理できる「ノイズ除去」機能などは録音時に利用しない方がよい ■再生のチェックは耳だけでなくソフトを使って目でも確認する方がよい |
| PC録音用ソフトの設定 | ||
| ここではEasy CD Creator 4デラックス版に付属するCD
Spin Doctor(以下Spin Doctor)というアナログ→デジタル変換ソフトの例をあげます。他のソフトでは操作方法は異なるが設定はそれほど大差はないので参考にして下さい。 ※随時Easy CD Creator 5PLATINUM(以下EasyCD5)での設定も別画面で表示します。 |
||
| 画面の番号をクリックすると内容説明にジャンプします。 |
||
| Spin Doctorを起動する。上記が画面 1.音楽ソースの選択からLPまたはテープを選択する |
||
| EasyCD5でSpin Doctorを起動・設定する場合はこちらを参照下さい。 2.トラック分割の設定 複数曲を一括して取り込む場合はオプションの「トラック分割」ボタンをオンにしてプロパティで「トラック分割」タブに切り替え感度を調整する。Spin Doctorではかなり感度が高いので私はできるだけ低いレベルに設定しています。 |
||
| 3.保存先のディレクトリを選択する。 保存先のHDDは分割・結合をあとで行う場合を考えて録音時間に必要な容量の倍くらい空けておく。1時間分なら600MB以上必要なので1.2GB程度空けておく。保存先はブートドライブ(通常はCドライブ)以外にパーティションを切って専用の別ドライブに内容別フォルダを作成しておいた方が管理が楽。 |
||
| 4.入力レベルの設定 出力側のテープやレコードを再生して、録音ボタンを押すと左下のレベルメータが振れるのでレベル確認をする。(この時点では録音は開始されていない) レベルメータを確認しながら、「Record Control」で音量を調整する。 レベルはテープ録音同様、高入力レベルから徐々に歪みの無い入力レベルまで下げるよう調整する。Spin Doctorではピークレベルが赤に一瞬入るか入らないかくらい。何度かテスト入力して確認する。アナログテープでの録音に比べ「少し低いかなぁ」というくらいでちょうど良い。 ※レベルメータは使用ソフトによってかなり感度や位置が異なります。必ずテスト録音して歪みが無いよう設定しましょう。 テープはもちろんレコードも1枚ごとに録音レベルが異なっているので、その都度レベルを確認した方が良い。 [左右のバランス調整] ここではわかりやすく「録音」と表現してますが実際は「アナログ信号の符号化」を行っているのでリアルタイムにモニターできる訳ではありません。録音中に聞こえる音はアナログ音の再生音です。 したがって「Record Control」でバランスを調整しても実際にWAVファイルを再生して確認するまではわかりません。何回かテスト録音して調整しましょう。 以上2〜4の設定をEasyCD5のSpin Doctorで行う場合の設定はこちらを参照下さい。 |
||
| 5.録音 あとは録音ボタンを押せば開始。途中で入力レベルを変える事もできますがフェードアウトなどは編集段階で行うので、できるだけ何もいじらずにおいた方が良い。 マイク録音のライブなどは適当なところで一度停止してファイルの分割程度を確認した方がいいでしょう。まったく分割されずいきなり30分、40分のファイルができるとあとで編集に苦労します。 レコードではポピュラー系の曲間に溝が分かれているレコードでは分割感度をうまく設定すれば片面を1回で全て録音した方が手早くいくでしょう。 |
||
| 再生・チェック | ||
| ●歪み・音量レベルの確認 まずはテスト入力して、オリジナルと同質に聞こえるかチェックする。次に波形編集ソフトで音量レベル(Dレンジ)、周波数測定ソフトでf特性を目でチェックする。 次の波形はSoundEngineを利用して音の強弱を測定したものです。「波形1」では録音レベルをかなり高く録ったものですが、曲の最後の方(赤枠)を見ると波形が0dbでカットされてフラットになっています。大抵このような場合は赤枠部分で歪んでいます。 |
||
波形1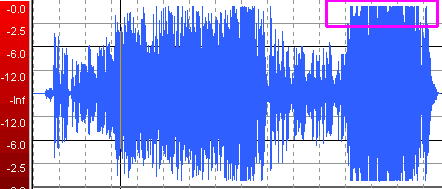 この部分で歪んでいる↑ |
||
| 波形2は声楽のテープを録音したものですが音量の強弱が大きくピークは0dbに近づいています。歪みが無くレンジも稼げた録音です。シンフォニーの録音などはポピュラー系と比べ非常にDレンジの幅が広いので特に注意が必要です。 またこのような音源では録音時にファイルを分割するのは無理なので、デジタル化したものを分割する事になります。 |
||
波形2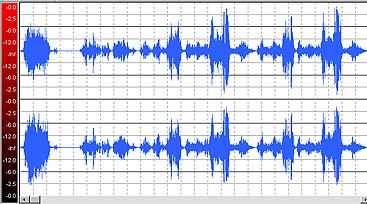 ↑声楽の録音波形。低めに録音してもピークはかなり高い。 |
||
| ※管理人はレベルの目安はアナログレコードの復刻盤CDにおいています。復刻CDをWAVEとして取り込み波形編集ソフトで確認して、大体同じようなレベルで録音されていれば大丈夫でしょう。 ●周波数特性の確認 周波数特性はWaveSpectraで確認できます。f特はオリジナルソースにより異なります。「波形3」は1970年代のFMライブをオープンリールで録音したものです。18KHz近くまで波形が動いていました。(19KHz付近の山はFMの変調ノイズ?不明) FMはLiveでないレコードの放送でも16KHz位までは帯域があります。しかしこれは録音メディアであるテープの種類に左右されるので、どの位までならOKとは一概に言い切れません。 |
||
| 波形3 FMのLive。70年代では一般放送は16KHz位までの特性が普通 |
||
| 波形4はアナログレコードの特性です。こちらは明らかに録音限界の22KHz以上まで周波数が記録されているのがわかります。 ※これもカートリッジの特性に左右される部分はありますが、テスト録音にはテープよりアナログディスクの方をオススメします。レコードを録音してみて周波数レンジが20KHz以下の部分から波形の動きが無い場合は入力・出力側いずれかに問題があるといえます。 |
||
波形4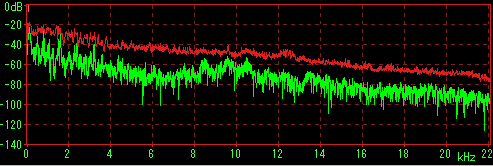 アナログディスクのf特はCDに劣らない |
||
| ●ノイズの混入程度の確認 聞いてみてノイズがやけに多いようだと思ったら再生機器とPCをチェックする。テープヒスとは違うノイズが付加されていた場合は大抵PC側に問題がありますので、以下の頁を参照下さい。 ノイズが多い場合のチェック ●分割の確認 本番録音後は「ディスクファイル」に分割-1、分割-2とかファイルが分割されているのがわかるはずです。音楽では曲数とファイルの数が一致していれば一応うまく分割できたと思って良いでしょう。テープでは無音部分が長い場合最初に数秒のファイルができている事があるので削除します。 ライブや音の強弱の大きいクラシックでは分割設定がうまくいかない方が多い。この場合は「サウンドファイルの編集」で扱っているのでご覧下さい。 |
||
| 上手く録音できたでしょうか?最初から完璧にやろうとしないで、繰り返しテストするうちにレベルや分割程度がわかってきますよ。 |
(C)Fukutaro 2000.10・2001.4・2001.12