

| PCの入力レベル設定 | ||
| ●サウンドカードを利用してPCへ音源を取り込む場合に最も重要かつ最難関の作業が入力レベルの設定です。 特別な知識は全く必要ないのですが、録音レベルの設定は再生出力側のデッキやレコードプレーヤなどの機器により、さらにメディアごとに異なりますので若干のカンや経験が必要になります。 ●このセクションではPCのオーディオプロパティの調整方法、次のセクションで録音ソフトの調整について扱っていきます。 これらの作業は平行して行うことが多くなりますので初めてチャレンジされる方は録音ソフトの設定と併せてご覧ください。 |
||
| POINT | ||
| ■サウンドカードの録音ボリュームの表示はWindowsのバージョンやカードにより異なるのでこのページに掲載された画像と同じとは限らない ■サウンドカードは種類によって1つの入力しか受け付けないものと複数の入力ができるものがあるのでご注意。 ■スピーカアイコンを右クリックすれば大抵「音量コントロール」画面が表示される ■録音ソフトによっては、直接ソフトでレベル調整できるものがあるが「音量コントロール」は他の入力デバイスの影響を受けていないか必ず確認する |
| 録音 | ||
| 基本手順 1.録音ソフトの起動→ソース選択→分割設定→保存先設定 ↓ 2.入力レベル設定 ↓ 3.録音 ↓ 4.チェック 録音ソフトの設定は次のページをご覧ください |
||
| サウンドカードの入力レベル設定の確認 | ||
| OSやサウンドカードの種類で入力レベル設定が異なる場合があります。以下は保有しているPCで試したものなので、特別な場合もあるかもしれません。特にボリュームコントロール部分はサウンドカードのデバイスドライバにより異なるのでご注意下さい。 ※前項「機種別接続の実際」で確認したボリュームコントロールは「再生用」です。似た画面が出てきますが録音用は以下の設定になりますので特に注意して下さい。 録音ボリュームコントロールはWindowsの「コントロールパネル」のマルチメディア関連のアイコンをクリックして設定を行うのですが、呼称がWindowsのバージョンによって若干異なります。 そこで普通はデスクトップのタスクバーのスピーカアイコンを右クリックして「オーディオプロパティの調整」で以下の画面が出るはずです。(Windows VISTAでは呼称が異なります) |
||
|
|
||
| 1.Windows95 コンパネ→「マルチメディア」をクリック→「録音」のスライドバーで調整する。 |
||
※上記はノートPCで「マルチメディアのプロパティ」を表示させた画面です。 これと異なる場合があるかも知れません。 |
||
|
|
||
| 2.Windows98 コンパネ→「マルチメディア」をクリックしてオーディオのマイクのアイコンをクリックして表示されるRecord ControlでLine Inにチェックを入れて調整する。 |
||
|
|
||
| 3.Windows2000 (WindowsMeも同じだと思います) | ||
| コンパネ→「サウンドとマルチメディア」をクリック→音量ボタンをクリックして表示されるRecord
ControlでLine Inにチェックを入れて調整する。 |
||
|
|
||
| 4.WindowsXP | ||
| コンパネ→「サウンド・音声及びオーディオデバイス」から以下の画面を表示させます。 | ||
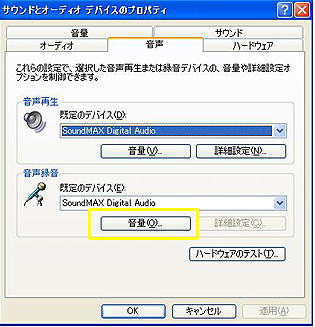 |
||
上記でクリックした後以下の画面が表示されるはずです。 先ずは「Line In」のボリュームを、この画面程度の位置に設定して下さい。音量レベルの確認と実際の適切な設定は録音用ソフトのレベルメータを見ながら行います。 |
||
赤と黄で囲んだ部分を必ずチェック |
||
| [以下を必ずチェック] ◆上記の画面「Record Control」を必ず確認。「録音コントロール」など別の名称が表示される場合もあります。録音と再生は似たような画面が表示されるので「Play」「再生」となっていないかチェックする。 ◆サウンドカードによってチェックボックスが複数チェックできる場合があります。ライン入力端子の接続では「Line」、マイク録音端子の場合は「Mic」のいずれかひとつ接続してあるモノだけにチェックを入れるようにする。 |
||
|
|
||
| 5.Windows VISTA | ||
| デスクトップのスピーカアイコンを右クリックし「録音デバイス」をWクリックして下記のサウンドで録音タグを開く。 「マイク/ライン入力」が表示されていればこれにカーソルをあてWクリック。 |
||
| 「マイク/ライン入力」のプロパティが表示されるので「レベル」タグに切り替えて←のスライドバーで調整する。 | ||
| NEXT STEP→ 録音ソフトの設定 |
(C)Fukutaro 2000.10・2001.4・2001.12 2007.5