![]()
| 音楽CDの作成(アナログ→デジタル変換ファイルのポイント) | ||
| ●アナログ音源をデジタル化する一番の目的は、なんといっても自分だけのオリジナル音楽CDを作ることでしょう。マイクで録音したライブやSL音などの貴重な音源が市販のCDと同じ棚に並んで、全く同じ操作性で再生できるのは魅力的です。 ●音楽CDはHDDに保存したWAVEファイルを焼きソフト(ライティングソフト)を利用してCDDAというファイル形式に変換してCD-Rへ焼いてつくります。 ●焼き方の手順は焼きソフトに付属するマニュアルに詳しく記載されているのでこれに従えば良いでしょう。すでにアナログソースは編集して立派な?デジタルファイルになっているので基本的には吸い出した音楽CDファイルとなんら扱いに異なる部分はありませんから、ここではEasy CD Creator(以下Easy CD)という焼きソフトの使用例で、アナログ音源をWAVEに変換したファイルを焼く場合にポイントになる点だけ主にあげておきました。 ※具体的な実践例をPart3で扱っていますので、併せてご覧ください。 |
||
| POINT | ||
| ■1回で完成するようにWAVEファイルの段階であらかじめ曲順のレイアウトを整えておき、セッションをクローズする ■曲間の無音部分の設定は内容によって判断する ■オムニバス盤の作成では音量レベルの調整が必要になる事がある ■正常に焼けても最後まで再生してチェックするまでHDD内のWAVEファイルは消さない |
| 1.HDD内のWAVEファイルのレイアウト~CDイメージの作成 | ||
| ●オリジナル音楽CDを作成する場合に最も重要な作業は完成したCDと同じイメージのファイルをHDDに一つのフォルダとして作成することです。 例えば『子供や自分の小さい頃の音声録音テープを、当時の雰囲気が伝わるよう編集して焼きたい』 『2枚組のLPレコードをうまくカットして1枚のCDに収めたい』 『夏向きの曲だけを集めたマイ・ベスト盤をつくりたい』 などなど自分の作りたいCDのイメージをあらかじめ考えて、全体の構成と必要時間(容量)を決めておく事です。 ●焼き方も音質もGOOD、テクニック的に全く申し分のないCDが完成したとしても「なんとなく曲順のつながりがイマイチ」「あぁ、この部分を入れておけばよかった」という事は非常に多い。ましてや他人に配付するCDを作成するとなると講演会の記録とか自作の演奏などではさらに重要になってきます。 イメージを作らないで最も多い失敗は曲順を間違えること。特にライブや会話録音では前後すると、話(曲)のつじつまが合わなくなってしまいます。 ●そこで1枚に焼くWAVEファイルはあっちのフォルダから1曲、こちらから1曲とバラバラに選曲せず必ず1つのフォルダにまとめておくこと。「分割-○○」という名前が付いている場合は内容が解らないので、できれば「01-タイトル」というように頭に符号を付けてソートしておくと順番の失敗が無い。 音楽CDの単純コピーではオンザフライという必殺技もありますが、アナログ音源をいきなり取り込みながらCD-Rに焼くなどというランボー技はありません(^^; |
||
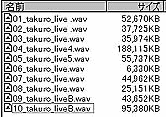 図1-1 |
||
| ※ここでいう「イメージファイル」はCD-R焼きソフトでいうものと少しだけ意味が異なります。焼きソフトではギャップ調整まで含んだ情報を登録して「イメージファイル」として保存もできます。しかしバラバラのフォルダから選曲した場合、1曲でも名前やフォルダを変えるとアウトになるので、自分自身で1枚分を1フォルダに曲順に登録するのが最も失敗のない方法です。 これは次のように音量レベルの調整をする場合には特に重要な作業です。 |
||
| 2.音量設定がうまくいかなかった場合の処理 | ||
| ●音量レベルは音源ソースによってマチマチなので、つい設定が面倒になってしまう事が多い。そうでなくても録音用ソフトのレベルメータはそれ程正確ではありません。色々なソースから録ったものを1枚のCDにする場合は曲ごとに大きくなったり小さい音だったりして聞きづらい事があります。 ●これらの音源をある程度均質にする事をノーマライズ(平準化)といって録音ソフトや波形変種ソフトの機能に含まれています。アナログ音源からの取り込み時にノーマライズすることもできますが、この場合は一定の音量レベルを設定して取り込む方法です。ひとつのサウンドファイルを複数のCDに内容を変えて焼くという場合を考えると上記のように「イメージファイル」をつくったモノを平準化するべきです。 |
||
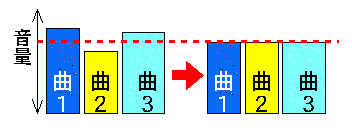 図2-1 |
||
| SpinDoctorの「音量バランス」機能では上記のようなイメージになりますが全体をある一定のレベルまで持ち上げるソフトもあります。 ここでは「SpinDoctor」を利用した例で説明します。 ①あらかじめ1つのフォルダに作成したファイルを図2-2のように左ウィンドで選択する。 ②右ウィンドで保存するディレクトリを選ぶ→この場合は空の別フォルダを作成しておきます。 ③ツールバーの下のアイコンボタンの「音量バランス」をクリックする。 |
||
図2-2 |
||
| あとは録音ボタンを押すとSpinDoctorでは対象となった全部のファイルを最初から最後まで読んで全体の音量を計算し、大きい音量のファイルを下げ、小さい音量のファイルを上げるという手法で平準化します。ややこしい設定が必要ない分自分で○dbゲインを稼ぐという調整はできません。 ■注意点は「SpinDoctor」では前記で作成した「イメージファイル」と別に同じ容量のファイルがHDD内に「イメージファイル2」として、もうひとつ作成される事です。(作成先をCD-Rにはできない)したがって容量は倍必要になるので十分の空きを作っておく必要があります。また時間も結構かかります。 ※波形編集ソフト「Sound Engine」に付属する音量レベル調整ソフト「Lumpy」では自分の設定でレベルを上下させる事ができます。複数曲はモチロン、1曲でもできるので入力レベルの低い音源を取り込む場合はこうした機能を持ったソフトを利用すると良い。処理時間も「SpinDoctor」より短かくできると思います。 |
||
| 3.CDのレイアウト | ||
| 必要に応じて上記の作業を行えば焼きの準備は完了です。 Easy CDを起動後、ファイルメニューから「CDレイアウトの新規作成」→「音楽CD」を選択。 大抵の焼きソフトではファイルとして保存された曲(拡張子WAV)を選んで図5-1のようにレイアウトウインドにドラッグするだけで曲順に焼き込むことができる。上記のようにレイアウトをあらかじめ決めておけばフォルダ内のファイルをそのままドラッグ&ドロップするだけなので簡単。 |
||
| 4.焼き方を決める | ||
| ●録音ボタンを押して「CD作成セットアップ」を開きどの方法で焼くか選ぶ。 ここでは、すべてセッションをクローズして音楽CDプレーヤーで聞ける形式にするので、あとはTAO(Track At Onece)で焼くかDAO(Disc At Onece)で焼くかを決める。DAOは最初から最後まで一気に書き込んでセッションをクローズする焼き方で音楽CD形式の基本です。工場プレスの音楽CDはDAOでマスターをつくっています。ここではDAOで設定してみます。 |
||
図4-1 |
||
| DAOにチェックを入れたのち「デフォルトとして設定」ボタンを押し一旦この画面を閉じます。 |
||
| 5.曲間の無音部分の長さを決める | ||
| ●音楽のジャンルでいえばクラシックは各楽章が厳格に決まっていて必ず曲間が空くという形式が殆ど。ところが他のジャンルの音楽では曲間は制作者の意図でつながっていたり空いていたり。ライブ録音では曲間に拍手やMCが入りますよね。さらに自然音のマイク録音では、無音状態は無い。 ●ここまでの頁で、これを無理矢理分割してファイルを作成してきました。今度はこれらのファイル間の無音部分のタイミングをどう設定するかがCD-R焼きの重要なポイントになってきます。 ●CD-R焼きではこのタイミングをギャップ調整という方法で取っていきます。ギャップは焼きソフトで調整しますが設定方法は各ソフトで異なります。 |
||
| 注:この部分の設定方法は使用ソフトによってかなり異なりますのでご注意下さい。特にEasy
CD4.0スタンダード版ではギャップ調整ができません。デラックス版ではギャップ調整だけでなくフェードも可能になっています。同一バージョンでも機能が異なる場合があるのでご注意下さい。 ●無音部分を入れたい場合 Easy CD では音楽CDの書き込みにTAOとDAOが選択できる。TAOではギャップ(曲間の空白部分)が2秒入る。通常の音楽CDでは曲間に無音部分が1~3秒入っている。曲が終了していきなり次の曲がはいるのも興ざめなので市販音楽CD風に聞きたい場合。 ①ギャップ調整のできるソフト(殆どの焼きソフトが対応しています。) |
||
図5-1 注:画面は合成です |
||
| 上記はEasy CD4デラックス版の例です。トラックにカーソルをあて右クリックして「オーディオ効果の編集」を選択すると「オーディオ効果」のウィンドが開きます。ここで1曲ごとにギャップの秒数を入れていきます。 ②ギャップ調整のできないソフト(Easy CDの3.5以前と4.0のスタンダード版など) 「CD作成セットアップ」の画面で「トラックアットワンス」「CDをクローズする」にチェックを入れると自動的に曲間に2秒のギャップが空いた音楽CDができます。ただし古いCDプレーヤーや車載プレーヤーで認識しない場合もあるようですので注意が必要。 私はTAOで焼いたCDを可能な限り古いCDラジカセや車載用でテストしましたが、いずれも認識しました。CD-Rメディアにもよるようですので試して下さい。 ●無音部分を入れない場合 各ソフトともDAOに設定するとデフォルトではギャップが入らないのでライブや講演会などのCD作成に適している。 |
||
| ●自由に調整したい場合 Easy CDデラックス版(4.0以降のバージョン)ではDAOで焼く場合に1曲ごとにギャップ調整できます。「WinCDR」「B's Recorder Gold」でも似たような操作で自由に調整できます。 Easy CDスタンダード版のように曲ごとにギャップ調整できないソフトでは、サウンド編集ソフトで曲の最後に無音の波形を任意の長さで貼り付けてDAOで焼く。ただし面倒です(^^; |
||
| 6.曲が分割された場合の処理 | ||
| ●アナログ音源のデジタル化では無音部分の分割を頻繁に使用するためライブ録音ではちょっと演奏の間があいただけで1曲が2以上のファイルに分割される事が多い。こうしたファイルは本来は「分割・結合ソフト」でつないでおいた方が良いが、結合だけなら焼きソフトでも可能です。 Easy CDでは図5-1で、つなげたい曲を複数ドラッグして右クリックでコマンド画面を表示。そこで「トラックの結合」というコマンドで曲間をつないで1曲にする。 ●分割されたWAVEをMP3などに変換して再利用する場合は、結合して焼いたCD-RからWAVEとして吸い出せば一つのファイルになっていますので、別に活用できます。 |
||
| 7.作成後のチェック | ||
| 上記までの設定がすめば録音ボタンを押して再び「CD作成セットアップ」を開き「OK」を押せばCD-Rに焼きが入ります。 1.CDプレーヤーで再生できるか確認する 焼き終わると「正常に終了しました」とかいうメッセージが出ます。 これは単に「このトースターではムラ無く焼けました」という程度のものでしかないので、ほとんど意味はありません。ムラは無くても食べてみたら生焼けだったり、上手に焼けても、本来の味付けが悪い事はいくらでもありますのでご注意。 作成に成功したとしてもHDDに空きを確保しようとすぐにWAVEファイルを削除しない方が良い。まずメインのCDプレーヤーだけでなく、車載用、携帯用、別のPCのCD-ROM(再生可能ならDVDでも)など自分が利用しそうなあらゆる再生機器で再生できるか確かめる。講演会の会話を編集して多数に配付する場合などは数種類の製品で焼いてみる。特に古い一体型携帯ポータブル・プレーヤーがあればチェックに最適。 CD-Rの場合はプレス音楽CDに比べ反射率が2~3割低いといわれます。これで相性の良いメディアを決めれば次からはテストしないで良いでしょう。 2.編集とレイアウトに失敗がないか確認する 次に必ず最初から最後まで再生して失敗がないか最後のチェックをする。うまく焼けたことと、音楽CDとして鑑賞に値するものか(味付け)は全く性質が違います。これがアナログ音源の難しいところです。 よくある失敗例 ▼録音時のクリックノイズのカット忘れ 録音テープによくあるパターン。少なくとも曲の最初と最後だけは確認した筈だが、連続して録音してある筈だと途中の曲の確認を怠った。何曲目かに「プチッ」としっかり入っている。これは音楽CDにすると非常に気になるので「クッソー」と言って捨てた(^^; ▼同じ曲がダブッって焼き込まれる、曲の順番が違っていた WAVE化すると分割-1とか適当な名前がつけられる。これをいちいちタイトルを変更して付けるのは面倒なので、とにかく目一杯詰め込もうと曲を並べていったら自分の意図したところと違っていた。これはレイアウト後に再度再生して確認するかタイトルを入力するかしかない。私はこれで何度失敗した事か。 ▼曲間の無音時間がやけに長い 曲の出だしの無音部分をカットしないでさらに2秒のギャップを入れて焼いて間の抜けたような感じになってしまった。これも、なんとなく気分が悪い(捨てないで使ってるが(^^;) ・・・その他「まぁいいだろう」と音量を調整しないで焼いたものが1曲だけやたら大きな音で再生されたり、失敗例は限りなくあります。HDにイメージファイルをつくっても実際CDに焼いて通して聴いてみないと判らないものですね。 |
||
| おいしく焼けましたでしょうか?こんなものを焼いてみたというレシピがあったら是非掲示板にご記帳をお願いします |
||
[関連項目] 圧縮ファイルをCD-Rに焼く |
||
| [TOP] |
||
| (C)Fukutaro 2000.10 2001.1 5.522-4836 |