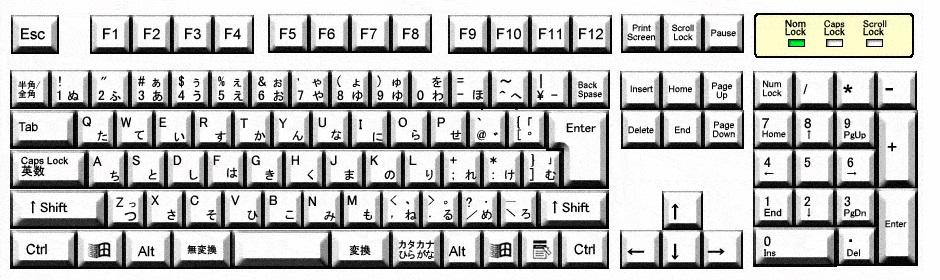
一つのキーでパソコンを操作する。
| 「ユーザー補助」の「固定キー機能」を使う。 ーーーーーーーーーーーーーーーーーーーーーー パソコンを最初に買う時、店員に、 「パソコンを操作するには同時に3キーを押さなくてはならないこともあるよ」と言われた。 「そんなのできへんや!」 と思いつつも、買ってしまった。 この店員の言葉は本当で、パソコンがフリーズした時に強制終了するのに、「CTRL」+「ALT」+「DELETE」キーを同時に押す必要がある。 それで、コントロールパネルのユーザー補助の「固定キー機能」を使うと、一つのキーを押してから、次のキーを押せば、同時に押したことになることを見つけた。 3キー同時と同じことも、一つずつ押せばいいのである。 これは、かな入力の時に本当に助かっている。 小さな文字、「っ」、「ゃ」、「ゅ」、「ょ」、「を」、「、」、「。」など、「SHIFT」と一緒にこれらのキーを使わなければならないからだ。 上の機能によって、かなり、「一つのキー」でパソコンに命令することができるようになっている。 右にそのキーを紹介する。ちなみに、「WINDOWS」で「OFFICE」の場合である。 一本指で、または棒でキーを叩いている、あるいはマウスはむずかしいと感じる方に使ってほしい。 マイクロソフト社の「ユーザー補助」の「固定キー」を使う方法。 ーーーーーーーーーーーーーーーーーーーーーー これらの前に、「範囲指定」、「選択」という作業をしなければならない。 これは重要だ。その上で命令するわけだから……。 それには、上の「固定キー機能」の中の「SHIFT」キーを2回押したらロックする、と設定すればいいが、解除がむずかしく、ややこしい。このことは、タスクバーに表示させて今の状態を知ることはできる。 これよりは、「SHIFT」キーを押してから、「カーソル」キーで範囲を広げていく方が無難に思う。それも横に一字ずつよりも、縦に一行ずつの方が早い。 それに加えて、「ENTER」キーと、右「CTRL」キーのすぐ左にある「メニュー」キーが使えれば、ほとんどの操作はできる。 ーーーーーーーーーーーーーーーーーーーーーー 「ALT」キーも便利になる パソコンの画面のアルファベット、たとえば、ファイルの(F)、編集の(E)、表示の(V)などは、「ALT」キーを押してから、その文字を押せば、実行される。 問いかけてくるウイザード、例えば、「保存しますか」とかいうウインドウは、「YES」、「NO」の頭文字、「Y」か、「N」を押せば実行される。これは、「カーソル」キーと、「ENTER」キーで済むことでもある。 「ALT」キーや、その他で、できることを以下に示す。
ーーーーーーーーーーーーーーーーーーーーーー ユーザー補助の「マウス キー機能」を使う。 デスクトップ型PCなら、「範囲指定」や、「選択」をテンキーで行うことができる。マウスのようにテンキーを使うのだ。 設定すると、 「1」は、左下にマウスポインターが動く。 「2」は、下にマウスポインターが動く。 「3」は、右下にマウスポインターが動く。 「4」は、左にマウスポインターが動く。 「5」は、シングル・クリック。 「6」は、右にマウスポインターが動く。 「7」は、左上にマウスポインターが動く。 「8」は、上にマウスポインターが動く。 「9」は、右上にマウスポインターが動く。 「0」は、ドラッグ、つまり範囲指定の開始。 「小数点」は、範囲指定の終了。 「+」は、ダブル・クリック。 「ENTER」は、:決定・入力。 「/」は、マウス、左ボタンにする。 「*」は、左右のボタン。 「-」は、マウス、右ボタンにする。 これでマウスは動いて、クリックもできるわけだ。 ーーーーーーーーーーーーーーーーーーーーーー これをノート型パソコンもできるけれど、同じキーボードの上で、英数・日本語文字、テンキー、マウス機能と、重なるもので結構大変かもしれない。普通の文字が黒いのに対し、青い文字がマウスキーを表す。 ーーーーーーーーーーーーーーーーーーーーーー マイクロソフト社のユーザー補助で 「マウス操作をテンキーでする」方法 ーーーーーーーーーーーーーーーーーーーーーー もし、器用な指ならば、ノート型のタッチパッドは便利だ。 最初はクリックに右左のボタンを押していたが、タッチパッドの機能を知ってから、指でタッチパッドをポンと一つ叩けばクリックになることを発見。 二つでダブルクリックである。 一往復半という動作で、つまり、指を着けてすぐにタッチパッドに着けて離さないと範囲指定になる。しかも、離しても次の動作をしなければ、離したことにならないという、まったく便利な機能もある。 タッチパッドは、マウスのようにぶれないし、テンキーのように、直線的な動きしかできないわけではないので、研究する価値はこれからもある。 タッチパッドの詳しい説明 |
最初に押すキー | 次に押すキー | 実行される命令 | |||||||||||||||||||||
| CTRL | A | すべてを選択 | ||||||||||||||||||||||
| CTRL | B | 太い字にする | ||||||||||||||||||||||
| CTRL | C | コピーする | ||||||||||||||||||||||
| CTRL | D | 削除する | ||||||||||||||||||||||
| CTRL | E | 中央揃え | ||||||||||||||||||||||
| CTRL | F | 検索する | ||||||||||||||||||||||
| CTRL | G | 移動する | ||||||||||||||||||||||
| CTRL | H | 置換する | ||||||||||||||||||||||
| CTRL | I | 斜体にする | ||||||||||||||||||||||
| CTRL | J | ? | ||||||||||||||||||||||
| CTRL | K | リンクの挿入 | ||||||||||||||||||||||
| CTRL | L | 左揃え | ||||||||||||||||||||||
| CTRL | M | 改行する | ||||||||||||||||||||||
| CTRL | N | 新規作成する | ||||||||||||||||||||||
| CTRL | O | 開く | ||||||||||||||||||||||
| CTRL | P | 印刷する | ||||||||||||||||||||||
| CTRL | Q | ? | ||||||||||||||||||||||
| CTRL | R | 右揃え | ||||||||||||||||||||||
| CTRL | S | 保存する | ||||||||||||||||||||||
| CTRL | T | ? | ||||||||||||||||||||||
| CTRL | U | 下線をつける | ||||||||||||||||||||||
| CTRL | V | 貼り付ける | ||||||||||||||||||||||
| CTRL | W | 名前をつけて保存 | ||||||||||||||||||||||
| CTRL | X | 切り取る | ||||||||||||||||||||||
| CTRL | Y | ? | ||||||||||||||||||||||
| CTRL | Z | 元に戻す |
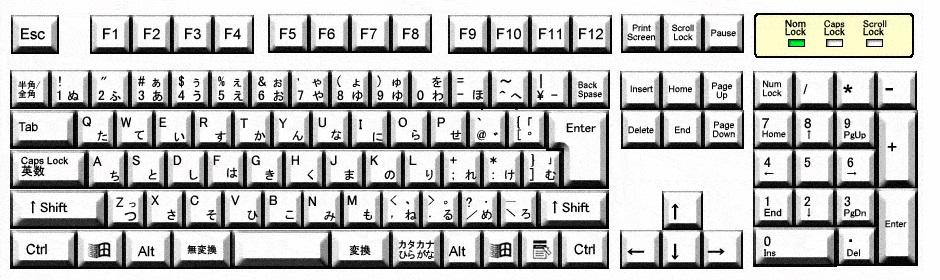
「パソコンあやつり術」へ
「絵画ギャラリー1」へ行く
「絵画ギャラリー2」へ行く
「エッセー」へ行く
このH.Pは,I.E5.01以上を推奨します。文書・画像その他の無断転載・使用を禁じます。