
▲「Outlook Express」や「Windows Messenger」などに未読メッセージがある場合、「ようこそ画面」にメッセージが現れる
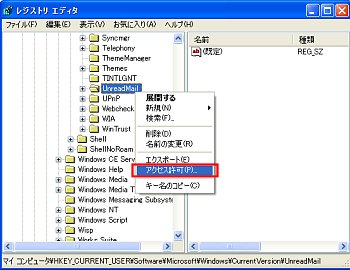
▲「UnreadMail」を右クリックして「アクセス許可」を選ぶ
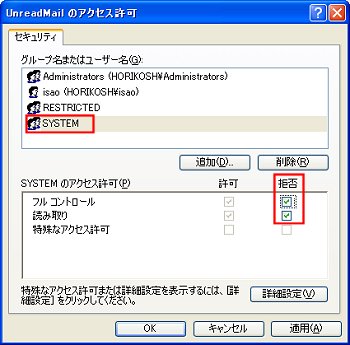
▲「グループ名またはユーザー名」で「SYSTEM」を選び 下部の「SYSTEMのアクセス許可」で「フルコントロール」と「読み取り」の「拒否」にチェックを入れる
Windows XPでは、「Outlook Express」や「Windows Messenger」などに未読メッセージがある場合、
ログイン時の「ようこそ画面」に「未読メール メッセージがあります」といった表示が現れる。
1人で使っている場合は問題ないが、複数人でPCを共用している場合は、他人にも未読メッセージがあることが分かってしまう。
気にする人も多いだろう。
「ようこそ画面」を使わないという手もあるが、「ようこそ画面」にこのメッセージが表示されないように、設定を変更してみよう。
管理者権限を持つアカウントでログオンし、「スタート」メニューから「ファイル名を指定して実行」を選び「regedit」」と入力。
レジストリエディタを起動して、次の順にキーを移動する。
HKEY_CURRENT_USER→Software→Microsoft→Windows→CurrentVersion→UnreadMailの
「UnreadMail」を右クリックして「アクセス許可」を選ぶと、「UnreadMailのアクセス許可」ウインドウが開く。
そこで、「グループ名またはユーザー名」で「SYSTEM」を選び、
下部の「SYSTEMのアクセス許可」で「フルコントロール」と「読み取り」の「拒否」にチェックを入れる。
これで設定終了だ。
レジストリエディタを終了すれば、そのPCにアカウントがあるすべてのユーザーで、
「ようこそ」画面の未読メールのメッセージが表示されなくなる。
 ▲「Outlook Express」や「Windows Messenger」などに未読メッセージがある場合、「ようこそ画面」にメッセージが現れる |
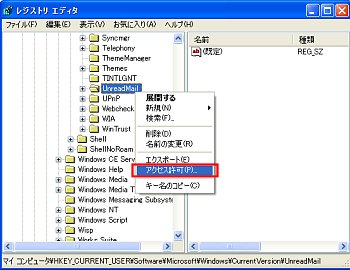 ▲「UnreadMail」を右クリックして「アクセス許可」を選ぶ |
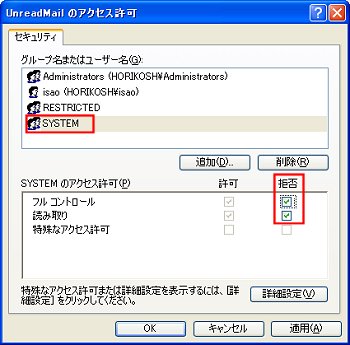 ▲「グループ名またはユーザー名」で「SYSTEM」を選び 下部の「SYSTEMのアクセス許可」で「フルコントロール」と「読み取り」の「拒否」にチェックを入れる |
ログオン画面のセキュリティを強化する
Windows XP起動時に表示される「ようこそ画面」は、ユーザーとアイコン画像を一覧表示してくれる。
画像をクリックするだけでログオンできるので便利だ。
しかし、Windows 2000のようなユーザー名とパスワードを入力するログオン画面と比べて、
セキュリティが十分に確保されているとは言えない。
登録ユーザーが丸見えになっている点を気にする人も多いだろう。
Windows XPで、「クラシック ログオン プロンプト」と呼ばれる昔のログオン画面に変更したい場合は、次のように設定する。
管理権限を持つユーザー(コンピュータの管理者あるいはAdministrator)でログオンする。
コントロールパネルの 「ユーザーアカウント」を選び、「ユーザーのログオンやログオフの方法」を選択。
「ようこそ画面を使用する」のチェックをはずして「オプションの適用」をクリックすれば終了だ。
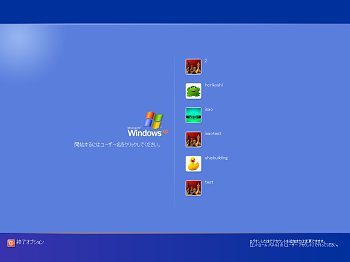 ▲「ようこそ画面」と呼ばれるWindows XPのログオン画面。便利だが、登録ユーザーが丸見えでセキュリティ的には不安も) |
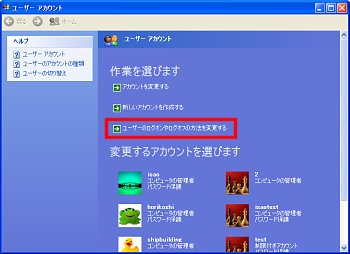 ▲コントロールパネルの 「ユーザーアカウント」を選び、「ユーザーのログオンやログオフの方法」を選択 |
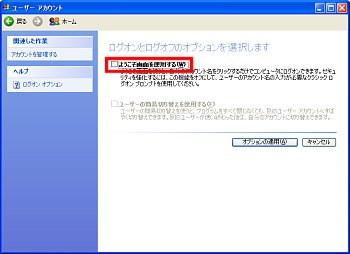 ▲「ようこそ画面を使用する」のチェックをはずして「オプションの適用」をクリックすれば終了 |
ただし、これでもまだセキュリティ的には十分とは言えない。
最後に使用したユーザー名が「クラシック ログオン プロンプト」のユーザー名欄に、あらかじめ表示されてしまうからだ。
Windows XP Professional Editionの場合、最後に使用したユーザー名を空欄にする方法がある。
管理権限を持つユーザーとしてログオン。
コントロールパネルの「パフォーマンスとメンテナンス」を開いて「管理ツール」を選び
「ローカルセキュリティポリシー」をダブルクリックする。
「セキュリティの設定」→「ローカルポリシー」→「セキュリティオプション」と選択して、
「対話型ログオン:最後のユーザー名を表示しない」をダブルクリック。
表示されるダイアログで「有効」にチェックを付ければ、設定完了だ。
残念ながら、Windows XP Home Editionでは以上の方法は使えない
 ▲コントロールパネルの「パフォーマンスとメンテナンス」を開いて「管理ツール」を選ぶ |
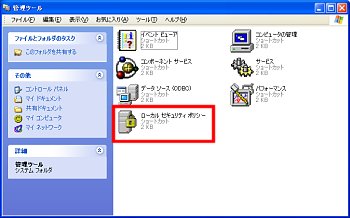 ▲「ローカルセキュリティポリシー」をダブルクリック |
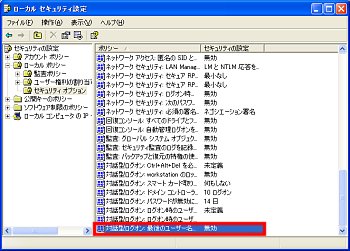 ▲「セキュリティの設定」→「ローカルポリシー」→「セキュリティオプション」と選択して、「対話型ログオン:最後のユーザー名を表示しない」をダブルクリック |
 ▲「対話型ログオン:最後のユーザー名を表示しない」に「有効」にチェックを付ける |
 ▲このとおり、ログオン画面でユーザー名が表示されず、セキュリティ的にも安全な画面になる |
ログオン時に必ずパスワード入力する
Windows XPでは、ログオン方法が大きく変わった。
「ようこそ画面」と呼ばれる、アイコン付きのユーザー一覧画面が現れ、
アイコンをクリックすることでログオンできる。
ただし問題がある。初期設定のWindows XPでは、各アカウントのパスワードが未設定である場合が多い。
つまり、他人であっても、「ようこそ画面」でユーザーのアイコンをクリックするだけでログオンできてしまうのだ。
そこで、ログオン時にパスワード入力が必要になるように、設定変更しよう。
現在ログオンしているアカウントに管理権限がある場合、スタートメニューから「コントロールパネル」を選び、
「ユーザーアカウント」をクリック。
変更したいアカウントのアイコンをクリックす
「アカウントの何を変更しますか?」というダイアログが現れるので、「パスワードを作成する」をクリックする。
次の画面で、パスワードを入力して、「パスワードの作成」を押せば設定完了だ。
現在ログオンしているアカウントが制限付きの場合、「コントロールパネル」の「ユーザーアカウント」をクリックすると、
そのアカウントの設定変更画面が現れる。
ここで「パスワードを作成する」を選び、同様にパスワードを入力すればよい。
これで「ようこそ画面」でアイコンをクリックしてもパスワードを入力しないとログオンできなくなる。
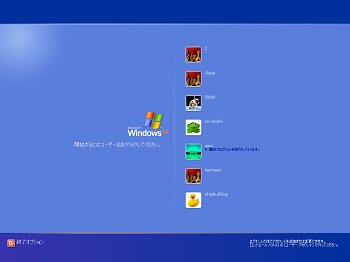 ▲「ようこそ画面」と呼ばれるのログオン画面。パスワードが設定されていないアカウントだと、他人でもアイコン画像をクリックしただけでログオンできてしまう |
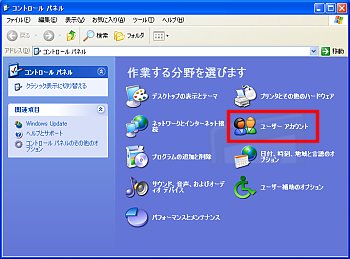 ▲「コントロールパネル」の「ユーザーアカウント」を選択 |
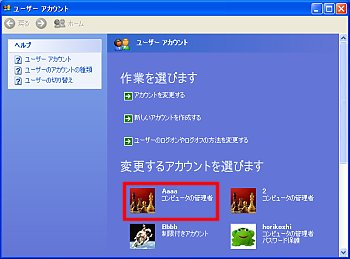 ▲現在ログオンしているアカウントに管理者権限がある場合、設定変更したいアカウントのアイコン画像をクリックする |
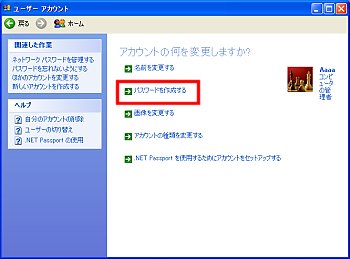 ▲「パスワードの作成」をクリック |
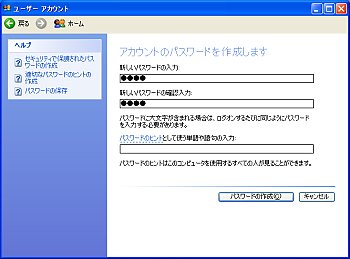 ▲次の画面でパスワードを2度入力して、「パスワードの作成」ボタンを押す |
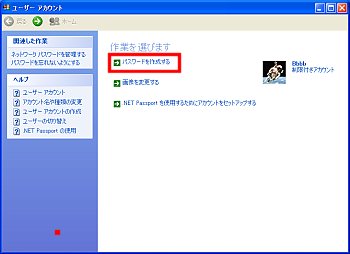 ▲制限付きのアカウントの場合、コントロールパネルの「ユーザーアカウント」をクリックするとこの画面になる。「パスワードの作成」をクリック |
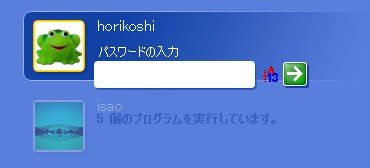 ▲パスワード作成したアカウントは、「ようこそ画面」でアイコンをクリックすると、パスワード入力ダイアログが現れる。 |